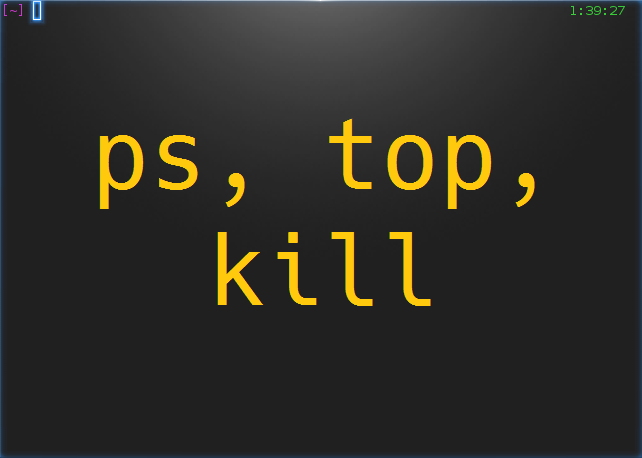
Welcome back to the Linux Command Line Hackery series, this is Part-V of the series. Today we are going to learn how to monitor and control processes on our Linux box, so wrap your sleeves up and let's get started.
Command: ps
Syntax: ps [options]
Description: ps displays information about the currently running processes. Some of the common flags of ps are described briefly below
Flags:
-A or -e -> select all processes
-a -> select all processes except both session leaders and processes not associated with a terminal.
T -> select all processes associated with current terminal
-u <username or id> -> select all processes of a given user or userlist
Open up a terminal and type ps:
ps
what you'll see is a list of processes currently running in your terminal. One important thing to notice in the output is what's called as PID which stands for process ID. It is the number that uniquely identifies a process. Just keep that PID concept in mind we'll use it soon.
OK I know that's not really what you want to see rather you want to see all the processes that are currently running on your box. Don't worry we have flags to rescue, in order to see all the processes you can use the -e flag like this:
ps -e
Boom! you get a long list of processes currently running on your machine (don't stare at me like that, you asked and I gave you that). If you want to see processes of a particular user you can type the following command in your terminal:
ps -u bob
here "bob" is a username. This command will list all processes of the user with effective user name of bob.
You can do a full-format listing of the processes using the -f flag like this:
ps -fu bob
But the output of the ps command is a snapshot not really a live preview of what is going on in your box. I know your next question is going to be something like this, Isn't there a command in Linux that gives me a live updating information of the processes? Yes, there is a command called top that we'll learn about next.
Command: top
Syntax: top [options]
Description: top gives a dynamic real-time view of a running system. That is, it gives the up-to-date information about all the processes running on your Linux box (sounds fun!). Besides giving information about current processes and threads top also provides a brief system summary.
To start top just type this command:
top
and you'll get a nice and cute looking ugly display :). Well what the heck is going on here you might ask, right? What you get is information about what is going on with your computer. To see what more can you do with top just type <h> within the program window and you'll be given list of options that you can play with.
OK looking at what processes are going on in your box is cool but what if you want to terminate (or close) a process, is there a command line utility for that? Yes, there is and that's what we are going to look at next.
Command: kill
Syntax: kill [options] <pid> [...]
Description: kill is used to send a signal to process which by default is a TERM signal meaning kill by default sends a signal of termination to process (Cruel guy). To list the available signals we can use the -l or -L flag of the kill command.
To simply terminate a process we provide kill command a PID (process ID) and it will send the TERM signal to the process. So to kill a process first we'll list the running processes and then we'll keep the PID of the process in mind that we want to terminate. After that we'll issue the kill command with the PID that we just found.
ps -ax
kill 1153
the above command will send a TERM signal to the process whose PID is 1153, as simple as that.
We can also use our already learned skills to refine the output of ps command. Say we have a xterm terminal running on our box and we want to terminate it. By using ps command all alone we'll get a long listing of all processes running on our box. But we can limit the output of ps command to just those processes that we're interested in by piping ps command with the grep command like this:
ps -ax | grep xterm
wow! that's amazing, we're able to pull out only those results from the ps command that contained xterm in them. Isn't that a cool trick? But what is that vertical bar ( | ) doing in the middle, you may be thinking, right? Remember we learned about the input and output re-directors previously, the vertical bar (pipe in geeky terms) is another re-director whose task is to redirect the output of one command as input to another command. Here the pipe redirects the output of ps -ax command as input to grep command and of-course from the previous article you know that grep is used to search for a PATTERN in the given input. That means the above command searches for the xterm word in the output of ps -ax command and then displays just those lines of ps -ax command which contain xterm. Now get that PID and kill that process.
That's it for today, try these commands up on your own box and remember practice is gonna make you master the Linux command line. :)
Related word
- Pentest Tools Framework
- Hacking Tools Name
- How To Make Hacking Tools
- Pentest Tools For Mac
- Pentest Tools Online
- Pentest Tools Framework
- Best Hacking Tools 2019
- Hack Tools 2019
- Hack Tools Download
- Pentest Tools Android
- Pentest Tools For Mac
- Top Pentest Tools
- Hacker Tools Linux
- Game Hacking
- Hack Tools Pc
- Hacking Tools For Kali Linux
- Hacking Tools Kit
- Physical Pentest Tools
- Hacker Security Tools
- Pentest Tools
- Hack Tools For Games
- Hacker Tools Windows
- Hacking Tools Kit
- Pentest Tools Windows
- Hack Tools For Games
- Hacker Tools Mac
- Hackrf Tools
- How To Install Pentest Tools In Ubuntu
- Pentest Recon Tools
- Hacker Tools Free Download
- Hacker Tools For Ios
- Hacking Tools
- How To Install Pentest Tools In Ubuntu
- Hacking Tools Online
- Pentest Tools Open Source
- Ethical Hacker Tools
- Hacking Tools Name
- Wifi Hacker Tools For Windows
- Hacker Search Tools
- Wifi Hacker Tools For Windows
- Pentest Tools List
- Hacker Tools Free
- Pentest Tools Bluekeep
- Hacking Tools For Windows
- Pentest Tools For Android
- How To Make Hacking Tools
- Easy Hack Tools
- Hacking Tools 2019
- Pentest Tools For Ubuntu
- Pentest Automation Tools
- Pentest Tools Url Fuzzer
- Github Hacking Tools
- Pentest Tools Linux
- New Hacker Tools
- Pentest Tools Apk
- Hacker Tools 2020
- Hacker Tools Online
- Hacker Tools 2019
- Hacks And Tools
- Hacking Tools For Windows
- Hacker Tools For Windows
- Hacker Search Tools
- Hacking Tools For Games
- Hack Tools For Ubuntu
- Hacking Tools Mac
- Hack Tool Apk
- Hacker Search Tools
- Hacking Tools 2019
- How To Hack
- Hacks And Tools
- Pentest Tools Linux
- Black Hat Hacker Tools
- Hacker Tools Online
- Hacker Tools Free
- Hack Tool Apk
- Best Hacking Tools 2019
- Hacker Tools Apk
- Hacking Tools For Beginners
- Hacking Tools And Software
- Hack Tools
- Hack App
- Pentest Box Tools Download
- Hacker Tools For Mac
- Hacking Tools Free Download
- Free Pentest Tools For Windows
- Best Hacking Tools 2020
- Beginner Hacker Tools
- Black Hat Hacker Tools
- Hack Tools
- Pentest Automation Tools
- Hacking Tools Windows 10
- Hacking Tools And Software
- Pentest Tools Port Scanner
- Hacker Tools Free Download
- How To Install Pentest Tools In Ubuntu
- Pentest Tools Website Vulnerability

Nenhum comentário:
Postar um comentário